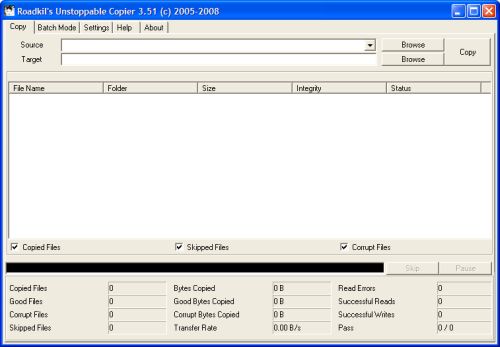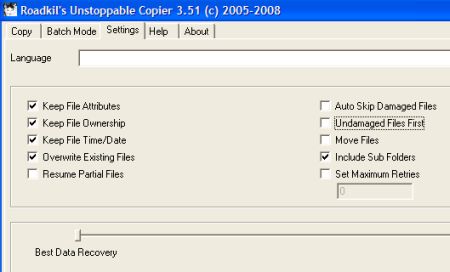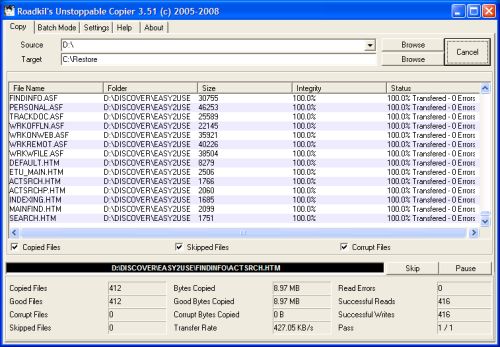Gagasan tentang komputer dan sejarah komputer sebagai alat hitung mulai muncul pertama kali pada tahun 1822, ketika seorang ahli matematika bangsa Inggris yaitu Charles Babbage menciptakan suatu mesin hitung yang disebut difference engine. Mesin tersebut dipakai untuk menghitung tabel-tabel matematik.
Kemudian pada tahun 1833, Charles Babbage mengembangkan lagi difference engine dengan konsep yang lebih mendalam dan umum. Mesin yang baru ini dinamakan analytical engine. Mesin ini dapat melaksanakan kalkulasi apa saja, sehingga mesin inilah yang untuk pertama kali dikenal sebagai general purpose digital komputer.
Sumbangan Charles Babbage ini sangat besar bagi dunia komputer zaman sekarang karena prinsip kerja dari kedua mesin itu merupakan dasar kerja komputer sekarang, termasuk di dalamnya peralatan input, memory komputer, stoed program dan lain-lain. Karena sumbangan yang sangat besar ini, Charles Babbage dianggap sebagai bapak komputer modern.
Kemudian pada tahun 1937, Prof. Howard Aikem, seorang ahli matematika dari Universitas Harvard mulai merancang pembuatan sebuah komputer yang mampu melakukan operasi aritmatika dan logika secara otomatis. Komputer tersebut mulanya secara mekanik elektronik. Kemudian dengan bantuan perusahaan IBM, pada tahun 1944, komputer tersebut terselesaikan secara elektronik. Komputer yang baru diberi nama “Harvard Mark I Automatic Sequence-Controlled Calculator (ASCC). Komputer inilah yang merupakan suatu realisasi dari apa yang diimpikan oleh Charles Babbage. Komputer Harvard Mark I ini, jika dibandingkan dengan komputer sekarang tentu mempunyai perbedaan yang sangat menyolok, terutama dalam hal kecepatan.

GRID Compas 1101, adalah komputer laptop pertama yang pernah dibuat dirancang pada tahun 1979 oleh Bill Moggridge, seorang desainer industri Inggris. Dijual dengan harga $ 8.150, itu jelas bukan komputer untuk semua orang. Target pengguna adalah pengusaha dan pejabat pemerintah. Ini juga digunakan oleh Angkatan Darat AS di lapangan dan di NASA Space angkutan selama era 90′an.
Berat 5kg (£ 11) komputer menampilkan electroluminescent 320 × 200px, layar Eld, sebuah prosesor Intel 8086, bubble memory 340kb magnetik dan kasus magnesium alloy datar kembali. Floppy drive dan hard drive dapat terhubung ke eksternal.

 Judul diatas semestinya ditulis pada awal tahun 90-an. Tapi mengapa saya menulisnya sekarang? Setelah mengamati setiap email yang masuk dan beberapa komentar pada blog ini, saya berkesimpulan bahwa masih ada pegertian yang simpang siur diantara kita mengenai fungsi perangkat keras komputer. Sebagai contoh konkrit manakah yang berfungsi sebagai media penyimpanan data, hard disk atau memori? Mungkin kebanyakan dari kita akan menjawab memori. Jawaban itu tidak salah sepenuhnya, tetapi belum tepat.
Judul diatas semestinya ditulis pada awal tahun 90-an. Tapi mengapa saya menulisnya sekarang? Setelah mengamati setiap email yang masuk dan beberapa komentar pada blog ini, saya berkesimpulan bahwa masih ada pegertian yang simpang siur diantara kita mengenai fungsi perangkat keras komputer. Sebagai contoh konkrit manakah yang berfungsi sebagai media penyimpanan data, hard disk atau memori? Mungkin kebanyakan dari kita akan menjawab memori. Jawaban itu tidak salah sepenuhnya, tetapi belum tepat.
Nah untuk dapat memudahkan pengertian dan fungsi dari perangkat keras komputer tadi, saya mengandaikan seperti ini;
Motherboard
Motherboard diibaratkan sebuah RUKO yang digunakan oleh dokter praktek bedah. Agar dokter dapat bekerja dengan tenang maka ruko ini harus bagus, bahan bangunannya bagus, dinding dan betonnya kokoh, listrik dan PAM memadai, sirkulasi udara yang memadai, tersedia meja operasi yang cukup baik dan lain-lain. Itulah sebabnya kita harus membeli Motherboard yang berkualitas tinggi.
Processor
Processor diibaratkan sebagai dokternya. Agar dapat menangani operasi-operasi dengan cepat maka dokter ini harus berpendidikan spesialis, cekatan, sehat dan terampil. Dengan begitu maka operasi sulitpun dapat dikerjakan dengan baik, tepat dan cepat. Walaupun ruko yang digunakan untuk praktek sangat mewah tetapi dokternya dokter tidak ahli, maka bedah/operasi tidak bisa dilaksanakan dengan baik, bahkan bisa mal praktek. Itulah sebabnya mengapa kita harus membeli processor dengan spesifikasi tinggi.
Memori
Memori diibaraktan sebagai dokter asisten dan termasuk suster perawat. Asisten ini berjaga didepan meja peralatan operasi dokter sehingga apapun yang diminta oleh dokter harus dengan cepat disiapkan oleh asisten. Asisten dokter harus terampil, cekatan dan cerdas serta selalu memegang alat-alat yang akan segera digunakan oleh dokter. Asisiten ini harus leluasa bergerak sehingga ketika disuruh oleh dokter mengambilkan sesuatu, dengan segera dapat dipenuhi. Walaupun ruko tempat praktek sudah mewah dan dokternya sangat ahli tetapi asisten tidak beres alias lamban maka operasi tidak akan lancar. Itulah sebabnya mengapa kita harus membeli memori dengan spesifikasi tinggi.
Hard disk
Hard disk diibaratkan sebuah ruangan tempat menyiapkan alat-alat operasi dokter selama proses operasi berlangsung. Didalam ruangan ini juga harus tersedia cairan, persediaan darah dan termasuk apotek mini yang menyediakan obat-obatan. Jika ruangan ini terlalu kecil maka persediaan peralatan dan obat yang disimpan didalamnya akan bertumpuk sehingga asisten dokter bisa kesulitan mencari obat mana yang diminta oleh dokter. Itulah sebabnya kita harus membeli hard disk dengan space yang cukup besar.
Dengan ilustrasi seperti diatas saya berharap bisa membantu para user pemula dalam memahami fungsi perangkat komputer diatas.
Lalu bagaimana dengan memori? Mengapa sering disamakan orang sebagai media penyimpanan? Apa bedanya antara memori dengan hard disk? Harus dipahami bahwa semua data yang akan dieksekusi oleh Processor untuk sementara waktu disimpan dalam memori dan setelah dieksekusi maka data tersebut dikembalikan oleh processor kepada memori dan memori mengirimnya untuk disimpan dalam hard disk. Jadi harap diingat, memori bukan media penyimpanan tetap tetapi
memori adalah penyimpanan sementara selama komputer beroperasi. Setelah komputer dimatikan, tidak ada lagi data dalam memori.
 Power supply unit atau disingkat PSU adalah komponen komputer yang memasok listrik ke komponen lain dalam komputer. Lebih khusus, power supply unit biasanya dirancang untuk mengkonversi arus linstrik bolak-balik (AC 220-240V) menjadi arus listrik DC tegangan rendah untuk dapat dikonsumsi oleh komponen internal komputer. Beberapa pasokan listrik memiliki tombol untuk mengubah antara 230 V dan 115 V. Model lainnya memiliki sensor otomatis untuk beralih tegangan input secara otomatis, atau dapat menerima tegangan antara batas-batas tertentu.
Power supply unit atau disingkat PSU adalah komponen komputer yang memasok listrik ke komponen lain dalam komputer. Lebih khusus, power supply unit biasanya dirancang untuk mengkonversi arus linstrik bolak-balik (AC 220-240V) menjadi arus listrik DC tegangan rendah untuk dapat dikonsumsi oleh komponen internal komputer. Beberapa pasokan listrik memiliki tombol untuk mengubah antara 230 V dan 115 V. Model lainnya memiliki sensor otomatis untuk beralih tegangan input secara otomatis, atau dapat menerima tegangan antara batas-batas tertentu.
Pasokan daya komputer yang paling umum digunakan saat ini adalah bentuk ATX (Advanced Technology Extended). Hal ini memungkinkan pasokan daya yang dapat saling berbeda bagi berbagai komponen di dalam komputer. ATX juga dirancang untuk menghidupkan dan mematikan menggunakan sinyal dari motherboard, dan memberikan dukungan untuk fungsi-fungsi modern seperti modus stand by yang tersedia di banyak komputer. Spesifikasi terbaru dari PSU ATX standar sampai pada awal 2010 adalah versi 2.xx.
Pasokan listrik Komputer dinilai berdasarkan daya keluaran maksimum. Rentang daya yang tipikal adalah dari 300 W sampai 500 W untuk sistem komputer rumah biasa. Dengan tuntutan kebutuhan pasar maka Power supply yang digunakan oleh kebanyakan para gamer saat ini mulai dari 450 W sampai 1400 W. Sementara untuk server bisa menggunakan power supplu unit dengan daya hingga 2 kW.
Peringkat kekuatan power supply PC tidak bersertifikat resmi hanya sesuai dengan klaim masing-masing produsen. Artinya jika mereka menulis 500W maka belum pasti bahwa dayanya memang konstan 500W, bisa jauh lebih rendah. Oleh karena itu ketika membeli power supply unit belilah yang bersertifikat resmi, artinya tidak diragukan daya dan stabilitasnya.
Efisiensi Power Suply Unit
Pasokan listrik Komputer umumnya sekitar 70-75% efisien. Itu berarti agar power supply 75% efisien untuk menghasilkan output 75 W DC akan memerlukan 100 W input AC dan menghilangkan sisanya 25 W berupa panas. Pasokan listrik yang berkualitas tinggi dapat lebih dari 80% efisien; PSU yang efisien energi lebih sedikit membuang energi menjadi panas, dan membutuhkan aliran udara kurang dingin, dan sebagai hasilnya akan lebih tenang. Konon kabarnya pasokan listrik Server Google lebih dari 90% efisien, pada 2 server HP pasokan listriknya telah mencapai efisiensi 94%. Standar PSUs yang dijual workstation server memiliki efisiensi sekitar 90%, pada tahun 2010.
Sangat penting untuk menyesuaikan kapasitas power supply dengan kebutuhan daya komputer. Efisiensi energi pasokan listrik akan turun secara signifikan pada beban rendah. Umumnya efisiensi puncak beban sekitar 50-75%. Kurva bervariasi dari satu model ke model lain. Sebagai aturan praktis untuk pasokan listrik standar biasanya tepat untuk membeli power supply yaitu bahwa konsumsi yang dihitung dari komputer seseorang adalah sekitar 60% dari kapasitas nilai pasokan yang disediakan. Artinya konsumsi maksimum yang dihitung dari komputer tidak melebihi peringkat kapasitas pasokan.
Harap diperhatikan bahwa produsen sering membuat power supply untuk tujuan tertentu yang biasanya disertakan dalam keterangan pembelian. Power suply server biasanya beda dengan power suply gamer dan ini biasanya ada dalam keterangan saran produsen.
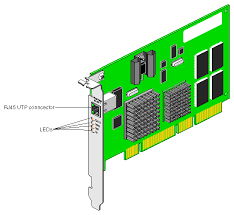 Ethernet
Ethernet
Definisi: Ethernet adalah perangkat fisik teknologi dan data link layer untuk jaringan area lokal (LAN).Ethernet diciptakan oleh insinyur Robert Metcalfe. Pertama kali banyak digunakan pada tahun 1980, Ethernet mendukung kecepatan data teoritis maksimal 10 megabits per detik (Mbps). Kemudian, apa yang disebut “Fast Ethernet” standar laju data meningkat maksimum sampai 100 Mbps. Saat ini, teknologi Gigabit Ethernet lebih meluas dan kinerja puncaknya sampai dengan 1000 Mbps.
Protokol jaringan tingkat tinggi seperti Internet Protocol (IP) menggunakan Ethernet sebagai media transmisi mereka. Data dikirimkan melalui protokol Ethernet di dalam unit yang disebut frame. Panjang kabel Ethernet terbatas pada sekitar 100 meter, namun jaringan Ethernet dapat dengan mudah diperluas untuk menghubungkan seluruh sekolah-sekolah atau bangunan kantor menggunakan jaringan bridge devices.
Ethernet Card

Kartu Ethernet merupakan salah satu jenis adapter jaringan. Adapter ini mendukung standar Ethernet untuk koneksi jaringan berkecepatan tinggi melalui kabel. Kartu Ethernet kadang-kadang dikenal sebagai kartu antarmuka jaringan (NIC). Kartu Ethernet tersedia dalam beberapa paket-paket standar yang berbeda sesuai faktor bentuk:
- Tahun-tahun sebelumnya, kartu ISA yang besar adalah standar pertama untuk PC, mengharuskan pengguna untuk membuka casing komputer mereka untuk instalasi.
- Kartu Ethernet yang lebih baru diinstal di komputer desktop menggunakan standar PCI dan biasanya dipasang oleh pabrik.
- Kartu Ethernet PCMCIA kecil yang mirip kartu kredit yang tersedia untuk laptop dan komputer mobile lainnya. Mudah disisipkan kedalam slot di samping atau depan laptop. PC Card adalah perangkat PCMCIA, walaupun hanya beberapa PC yang mempunyai dukungan PC Card dan produk Ethernet PCMCIA.
- Meskipun mereka lebih terlihat seperti kotak kecil dari kartu, eksternal USB Ethernet adapter juga ada. Ini adalah alternatif nyaman untuk kartu PCI untuk komputer desktop dan juga biasa digunakan dengan konsol video game dan perangkat konsumen lainnya yang kurang slot PCMCIA.

Kartu Ethernet dapat beroperasi pada kecepatan jaringan yang berbeda, tergantung pada protokol standar yang mereka dukung. Kartu Ethernet model lama mampu hanya kecepatan maksimum 10 Mbps yang ditawarkan oleh Ethernet awalnya. Adapter Ethernet modern mendukung semua standar 100 Mbps Fast Ethernet dan sekarang menawarkan dukungan Gigabit Ethernet pada 1 Gbps (1000 Mbps).
Sebuah kartu Ethernet tidak secara langsung mendukung jaringan Wi-Fi nirkabel, tapi router rumah network broadband diperlukan untuk memungkinkan perangkat ethernet dihubungkan melalui kabel dan berkomunikasi dengan perangkat Wi-Fi melalui router.
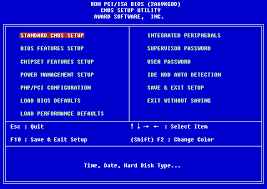 Tahukah Anda apa itu BIOS? Setiap kompiter pasti punya BIOS (Basic Input / Output System) merupakan instruksi perangkat elektronik yang digunakan komputer untuk memulai sistem beroperasi. BIOS terletak pada chip di dalam komputer dan dirancang secara khusus untuk melakukan operasi awal sebuah komputer. Alat ini sangat penting, karena nafas awal komputer ada disini.
Tahukah Anda apa itu BIOS? Setiap kompiter pasti punya BIOS (Basic Input / Output System) merupakan instruksi perangkat elektronik yang digunakan komputer untuk memulai sistem beroperasi. BIOS terletak pada chip di dalam komputer dan dirancang secara khusus untuk melakukan operasi awal sebuah komputer. Alat ini sangat penting, karena nafas awal komputer ada disini.
Fungsi utama BIOS adalah untuk memberikan instruksi untuk Power-on self test (POST). Tes untuk memastikan bahwa komputer memiliki semua bagian yang diperlukan dan fungsi yang dibutuhkan untuk mulai beroperasi adalah baik, seperti penggunaan memori, keyboard dan bagian lainnya. Jika ada kesalahan yang terdeteksi pada saat tes, maka BIOS memerintahkan komputer untuk memberikan kode yang mengungkapkan masalah tersebut. Kode Kesalahan biasanya serangkaian beep terdengar lama setelah startup.
BIOS juga bekerja untuk memberikan komputer informasi dasar tentang bagaimana berinteraksi dengan beberapa komponen penting, seperti drive dan memori, yang akan memuat sistem operasi. Setelah petunjuk dasar telah dimuat dan self-test telah sukses, komputer dapat melanjutkan dengan memuat sistem operasi dari salah satu drive terpasang.
Pengguna komputer sering dapat membuat pengaturan BIOS melalui layar konfigurasi pada komputer. Layar setup biasanya diakses dengan urutan tombol khusus pada saat pertama startup. Layar setup ini sering memungkinkan pengguna untuk mengubah urutan drive yang diakses saat startup dan mengontrol fungsi dari sejumlah perangkat kritis. Fitur ini bervariasi antara versi BIOS tertentu, tergantung pada produsen Motherboard.
Banyak produsen PC saat ini menggunakan kartu memori flash untuk menyimpan informasi BIOS. Hal ini memungkinkan pengguna untuk memperbarui versi BIOS pada komputer setelah vendor merilis update. Sistem ini dirancang untuk memecahkan masalah dengan BIOS yang asli atau untuk menambahkan fungsi baru. Pengguna dapat secara berkala memeriksa versi BIOS update, karena beberapa vendor merilis update selusin atau lebih selama seumur hidup produk. Untuk memeriksa BIOS update, pengguna dapat memeriksa situs web dari vendor perangkat keras bersangkutan.

Salah Satu Contoh BIOS
 ( harap ikuti petunjuk seperti digambar )
( harap ikuti petunjuk seperti digambar ) 




































 Power supply unit atau disingkat PSU adalah komponen
Power supply unit atau disingkat PSU adalah komponen 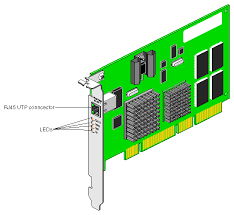 Ethernet
Ethernet


 Install ulang sistem operasi
Install ulang sistem operasi